NAIR PICO Mac OS
| Click here to return to the 'Install nano, an enhanced pico text editor' hint |
Can't thank you enough!!! I have used Nano before in Debian and in FreeBSD, and I'm a big fan of Pico and Pine... This is going to come in handy. BTW, to which directory did you install? And do man pages come with it? If they do, I sure cant find them!
Also available through fink:
% fink list grep nano
nano 1.0.9-11 Improved clone of the Pico text editor Dont walk alone (gameheads) mac os.
For programmers: start nano with the -c and -i arguments, -c automatically turns on cursor position display and -i turns on auto-indent, which indents the next line the same amount as the previous.
Glanz: installs in /usr/local unless you set --prefix. Also, man pages do come with it, do man nano.
Download Raspberry Pi Imager for your operating system from the list near the top of this page. Click “CHOOSE OS” and select “Misc utility images” then “Pi 4 EEPROM boot recovery”. Insert an SD card, click “CHOOSE SD CARD”, select the card you have inserted, then click “WRITE”. New To Pico ↳ Introductions ↳ Pre-Sales Advice ↳ Getting Started; Projects and Applications ↳ Projects ↳ Applications; Current Hardware and Software ↳ USB PC Oscilloscopes ↳ PicoScope 6 for Windows ↳ PicoScope 6 for Linux ↳ PicoScope 6 for Mac ↳ USB PC Data Loggers ↳ PicoLog ↳ USB DrDAQ ↳ Raspberry Pi ↳ Linux.
https://download-local.mystrikingly.com/blog/the-impossible-mac-os. man nano gives nothing!
[From the editor: I trimmed the posted 'man' page due to length and Geeklog's poor formatting options. When someone asks about man pages in the future, there are numerous onlin resources available which do nothing more than catalog UNIX man pages. In this case, though, since it's a GNU project, you can use nano's own online manual pages to review the manual. -rob.]
[Editor's note: I trimmed the 'man' page here, too .. see the above note for a reference to an online version. -rob.]
Seriously, is posting man pages in the comments necassary? To get rid of all those extra characters, do 'man <manpagename> col -b' to get nice clean ASCII output.
If you don't loke it, just ignore it by scrolling. I do not apologize, nor do I intend to.
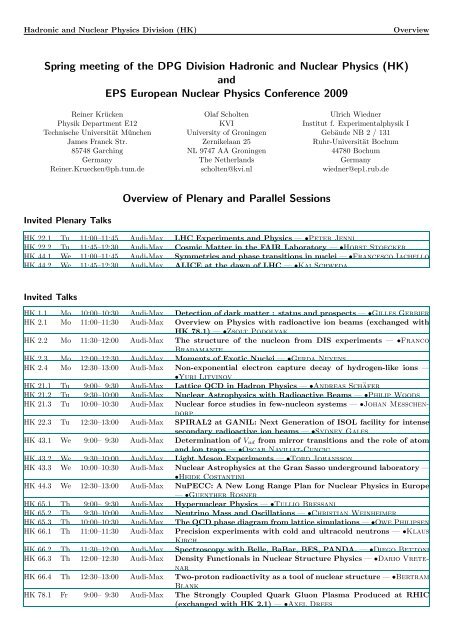
Hi there,
I don't want to sound too ignorant, but this is my first attempt at building a project on my Mac.
The instructions seemed to work fine, but I cannot seem to run the program. It says nano: Command not found. when I try to run it.
Could this be because for sudo I used an admin password instead of the root password?
Thanks,
John Schank
tcsh (the default Mac OS X shell) doesn't actually hunt for the command you've typed, but rather consults a cache of available commands. If you are still in the same shell you are in after installing a new program, type 'rehash' to force tcsh to rebuild the cache. The alternative is to open a new shell/terminal window.
I had to place an alias in my '.tcshrc' file in the home directory, and I had to write out the full path, as is done in BSD & Linux:
'alias nano /usr/local/bin/nano'
That will make it run.. or you can type the path to it in a terminal window '/usr/local/bin/nano' or you can make a symlink
i suspect that /usr/local/bin is not in your path.
Hi again,
Thanks for the replies. But still no luck.
I didn't have a .tcshrc file in my home directory, so I created one with the alias command mentioned.. No change.
I tried actually changing my CWD to /usr/local/bin typing nano<enter> still said command not found.
I did an ls, and the file is there.
I checked my path via echo $path, and as mentioned /usr/local/bin is not in the path. So, New question, How do I edit my path???
Thanks,
John
If the current working directory isn't in your path, then changing to /usr/local/bin wouldn't be enough either. The usual solutions are [a] add '.' to your PATH environment variable (this is generally frowned on for security reasons, but is awfully convenient and I don't blame people for liking the setting), [b] prefix these commands with a dot-slash './', which effectively fills in the full path for the shell (relatively simple, and not a security issue like the first option), or [c] run the command with the full path -- /usr/local/bin/nano.
Like others have said, you need to reload your command cache with 'rehash', and make sure that /usr/local/bin is in your path with 'printenv PATH'. As a last ditch test you can try launching /usr/local/bin/nano directly, which should work regardless of your PATH or command cache, but really those need to be fixed. The alias will also work, but it's a 'papering over the cracks' solution that treats the symptom, not the disease. In the long run it's better to just fix your PATH rather than add aliases for every single command..
Well, after all my trouble, I switched to the zsh shell via the chsh command and corrected my paths there so that all worked well, then I did the same with bash. I came back to tcsh to do the same and all worked well, but in tcsh I had to use the './', unlike the other shells. Thank you again! I really appreciated your little reminder! Zsh and Bash are the shells with which I am most comfortable, but tcsh has its advantages too, since it is the default shell for OS X.
Apparently, I spoke too soon. A new shell, and (I guess) the alias seems to work.
Thanks, For the help!
BTW, How do I edit my path?
To edit your path (and other things), you can start by reading
/usr/share/tcsh/examples/README
and looking at the files in that directory.
To add something to your path in tcsh, try
setenv PATH new/thing/to/add:$PATH
This will add the new directory to the front of your PATH, keeping the old stuff as well.
Warning though, you have to have pretty recent versions of automake/autoconf/m4 and you still need to tweak a couple of files. If anyone needs more details (Or just the a .tar.gz so you can install it in the same manner as above), feel free to drop me an email. I still prefer Jed though :)
10/01/2002 - GNU nano 1.1.11 'Oddball' is released. This release features a new version of gettext, a new and improved syntax highlighting engine, and some updates for the nanorc.sample file. The toggles for case sensitivity (Meta-C) and regular expressions (Meta-R) have changed in the search and replace prompts, multibuffer status is now displayed and can be toggled from the insert file menu, and some wrapping behavior that changed in 1.1.10 has reverted. The --enable-color warning was also made less severe, as the color syntax code has improved, and nano now uses extended regexes in the .nanorc file.[Editor's note: I cleaned up the formatting on this one, but made no changes to the content.]
Also included are fixes for various memory leaks, the operating directory option, username tab completion, the page_up and down arrow, go to previous word and next word, nanorc parser and line wrapping code. Have fun!
07/25/2002 - At long last! GNU nano 1.1.10 'What didn't we break?' is released. This version of GNU nano features version 0.11.2 of gettext, building with automake 1.6, some new code for displaying control characters, browser improvements, a new backup file option (-B, --backup), a new option to ignore rc files (-I,--ignorercfiles), compatibility with -pedantic, handling null characters before EOF, a slightly sportier nanorc.sample and more.
Fixes are included included for justification, the reading and writing file routines, resizing and fill length, millions of memory leaks, the usage screen was updated, and the the --quotestr and --regexp really work now ;-) Enjoy :)
I am having a really lot of difficulty setting the paths on this one. There is never, never an automatically installed path to a newly installed make. Man files on newly installed apps do not respond to the 'man' command. I had to resort to writing full paths with aliases in the '.tcshrc' ~ file. For some reason, Jaguar just does not accept any path I write. I have never had this problem in Linux, BSD, or Darwin. Even with aliases, I had to write, save, rehash, rewrite, etc five times before I could get Nano, Vim, and mc to launch. No paths.., just aliases. The terminal just ignores written paths. Believe me, I have read all I could read on paths in the FreeBSD handbook, Unix for OS X, The Missing Manual, etc... Nothing works.
This is what I have included in my .tcshrc, and it works fine.
set path = ( $path /usr/local/bin /usr/local/mysql/bin )
setenv MANPATH /usr/local/man:${MANPATH}
(Ignore the mysql part of the first line if you don't need it)
Setting the path in this way also sets the environment variable PATH (and vice versa actually). I'm not sure what isn't working in your case, as it sounds like you know what you're doing, but if you try the above and it doesn't work, post another message here and we can try and fix it for you :)
When I used the ./Configure command this is what it returned:
[Bill:/Applications/nano-1.0.9] bjast% ./Configure
loading cache ./config.cache
checking for a BSD compatible install.. /usr/bin/install -c
checking whether build environment is sane.. yes
checking whether make sets ${MAKE}.. no
checking for working aclocal.. found
checking for working autoconf.. missing
checking for working automake.. found
checking for working autoheader.. missing
checking for working makeinfo.. found
checking for gcc.. no
checking for cc.. no
configure: error: no acceptable cc found in $PATH
Somethings broke, but I have no idea what.
I'm guessing from error message that that you don't have the Developer tools installed? You'll need them to compile.
Looks like we got some interesting problens here. I think I'll take a trip into BASHland via the 'chsh' command and see what I can do with ba$h with which I am much more familiar.
No.., it doesn't work. The man pages are there in /usr/local/man and /usr/share/man but adding the path has no effect at all. Oh well! If this keeps up I am going back to bash $$$$$$ and dumping the %%%%%%%%% :):):)
I went to BASH. I no longer have any problems setting paths. I am beginning to believe that tcsch sucks.
As I stated in my previous general message, I had a lot of trouble setting the paths to launch newly installed Unix apps. I temporarily went into the Ba$h and the zsh shells to set them for those respective shells. When I came back to tcsh, I discovered that everything worked perfectly. For some reason I can't figure out the sourcing wouldn't work until I quit the shell and come back to it. A mystery perhaps, or little BSD deamons having fun, or simply my incompetence.:) I found that in my case, sourcing the file in which I would write my paths was better done BEFORE I wrote the paths. Now that's backwards I know. Blame it on the daemons again!
I had no problems installing nano on both my OS X box and Linux box. One problem though - when viewing files - even standard unix (e.g. not created on Mac) files opened in nano display the linefeed characters..like this:
chmod u+w $CODEREDHOSTSFILE^M
^M
^M
^M
Is there anyway to turn off the display of the linefeeds? Its rather distracting..
FYI - although it is not recommended to create aliases that mimic real cmds - I created an alias called 'pico' that points to nano..I am so used to using pico that its second nature to type it -this way even if I type it I get nano instead.
Yes.. there is a way! This is a problem of translating formats and is easily solved.
To fix it, type the following commands in the shell very carefully:
% echo alias m2u tr '015' '012' >> ~/.cshrc
% echo alias u2m tr '015' '012' >> ~/.cshrc
Then type:
% source ~/.cshrc
After, when working with Unix editing tools and you need to fix a Mac format file, use m2u [mac to unix] as follows
% m2u < mac-format-file > unix-friendly-file
And when you're editing a Unix file in a Mac tool and there is carriage return jibberish, use the reverse:
% u2m < unix-friendly-file > mac-format-file
The 'tr' command is also helpful. See: 'man tr'..
Here's some excellent sources of info about Nano. Of course, the Nano man page is excellent too.
http://www.nano-editor.org/docs.html
http://www.nano-editor.org/dist/v1.0/nano.html is the Nano Command Manual
This document provides instructions for using the Unix text editor Pico, a command-based text editor, on the ITS Login Service (login.itd.umich.edu). Sullen mac os.
Opening Pico
Connect to the ITS Login Service (login.itd.umich.edu) using a secure system.
Windows: Use PuTTY software. For information about obtaining and using PuTTY, see Use PuTTY to Connect to Host Computers [Windows] .
Mac OS X: Mac OS X comes with SSH software called Terminal. Open the Applications folder, then the Utilities folder to find it. Open Terminal and type this command:
ssh login.itd.umich.eduLog in with your uniqname and UMICH password.
At the % prompt, type pico and press ENTER, or RETURN.
Pico opens a buffer (temporary storage for any text you type). Start typing text or use any of Pico's commands.

Commands Use the Control Key
You issue most commands in Pico by holding down CONTROL and typing a letter. A caret (^) is used to indicate the Control key. To issue the Get Help command (^G), for example, hold down CONTROL and type g.
Marking, Cutting, and Pasting
Nair Pico Mac Os 11
The mouse is not used to select text in Pico. Mark the text to cut instead. The command for marking text is ^^. The first ^ indicates that you should hold down CONTROL. The second ^ means to type a caret (Shift-6).
The mark feature (^^) allows you to mark any segment of text, cut it out (^K), move the cursor, and paste the text (^U) in the new location. Studio fix powder plus foundation review.
Commands That Move Your Cursor
| Command | What the Command Lets You Do |
|---|---|
| Arrow keys | Move cursor up, down, to the right, and to the left. |
| Delete/ Backspace key | Move cursor back one space. |
| ^A | Move cursor to beginning of line. |
| ^B | Move cursor back one character. |
| ^E | Move cursor to end of line. |
| ^F | Move cursor forward one character. |
| ^N | Move cursor to next line. |
| ^P | Move cursor to previous line. |
| ^V | Move cursor forward a page of text. |
| ^Y | Move cursor backward a page of text. |
| ^-space | Move cursor to next word. |
Nair Pico Mac Os Catalina
Other Commands
| Command | What the Command Lets You Do |
|---|---|
| ^C | Report current cursor position. |
| ^D | Delete the character at the cursor position. |
| ^G | Display the Pico help file. |
| ^H | Delete previous character. |
| ^I | Insert a tab at the current cursor position. |
| ^J | Reformat the text in the paragraph the cursor is on so that it is left-justified and the right margin is ragged (a paragraph is separated by one blank line). Useful when you are editing a paragraph and the lines become uneven. |
| ^K | Cut marked text or current line. |
| ^L | Redraw screen. |
| ^O | Output current buffer to file, saving it. |
| ^R | Insert text from an existing file. Pico prompts you for the name of a file in your IFS home directory. You can then type ^T to see a list of files in your home directory. Use the arrow keys to navigate to the file you want, and then press Return to read in the selected file. |
| ^T | Check the spelling in the file you are composing. You will be prompted at the bottom of the screen with each misspelled word. You can correct the word, then press Return to change it in the text. If you don't want to change the spelling of a word flagged by the spell checker, press Return to continue the spell check. If a word is misspelled more than once, you will be prompted to confirm the correction of each occurrence. |
| ^U | Undelete the last line, series of lines, or marked block you deleted. Using Mark (^^), Cut (^K), and Undelete (^U) is a convenient way to move text to a new location in your file. Also, ^U can be used to 'unjustify' the last justification. |
| ^W | Search the file for a string of characters. The cursor stops right before the first occurrence of the string. The search will wrap to the beginning of the file when it no longer finds matching strings. To search for the same string a second time, press ^W to begin search and then press Return to accept the previous search string shown in square brackets instead of entering a new one. |
| ^X | Exit Pico. You'll be prompted whether to save the buffer (your changes). |
| ^^ | Mark cursor position at the beginning of the selected text. Used to set a mark and then perform a delete/move operation on a block of text. |
Nair Pico Mac Os X
Exiting Pico
Use the Exit command (^X) to exit Pico. You'll be prompted to indicate whether you want to save your changes.
At the % prompt, type logout and press ENTER or RETURN to log out of the ITS Login Service.
Quit or Exit your secure connection software.