Post Haste Mac OS
- Trusted Mac download Post-it® 4.4. Virus-free and 100% clean download. Get Post-it® alternative downloads. Post Haste Post Haste allows you to simplify your.
- Pre/Post install scripts. Use pre and post install scripts only when necessary, and follow all other rules with your scripts. For example, it would be silly to use a package to install some files on disk and then use a post install script to set the permissions of those files. Instead correctly set the permissions of the files in the payload.
Why Do Brands Need a Workaround to Post on Instagram from a PC or Mac? If you’ve ever tried to post on Instagram from a PC or Mac, you’ve learned first-hand that Instagram isn’t desktop- or laptop-friendly. No matter how hard you search, you won’t find the familiar “+” icon on your computer because it only lives on mobile devices. This article is a guide for how to tweak BIOS setting, installing macOS and post-installation setup with Clover Bootloader for installing Mac OS (X) on PC (Hackintosh) using the vanilla method. This tutorial is mainly for PC with legacy BIOS, but just be creative if you’re UEFI BIOS user.
Due to certain recent developments, It’s become clear to us that it’s necessary to update and improve our OSX VM guide. A lot’s changed since we wrote it, and rolling in those changes will make the process much more user friendly and accessible to newer VFIO users.
So here’s part 1 of our attempt at making this process easier and more straightforward.
This site is ad-free and always will be. Consider supporting us on Patreon if you like our work and want to see more from us.
Prerequisites for a basic OSX VM
- A CPU supporting SSE 4.2 (most modern ones do)
- 64gb+ free space for VM image
- working basic knowledge of linux
Prerequisites For 3D Acceleration
- A Desktop with modern virtualization extensions and functional IOMMU
- Spare GPU to pass to the VM
- A linux install with a Qemu installation and configured to enable relevant platform features.
- If you want Mojave or future versions of OS X, you must have a 700 series nvidia GPU or an AMD gpu without the reset bug. (Generally 280X and older as long as they have a UEFI VBIOS)
Disclaimers and Warnings
- The vast majority of laptops won’t work, and using an eGPU to make them work is not covered in this guide.
- Using software acceleration and not doing passthrough will degrade performance to some degree
- No hackintosh project is update safe, and you will likely need to upgrade clover at points to maintain functionality.
- We do not condone software piracy. We don’t offer support for those who obtain commercial software through illegitimate methods.
- Pay attention to Apple ID related steps if you plan on logging in with a pre-existing account. Like any other hackintosh, you risk a temporary ban from apple if you don’t take proper measures.
Basic Setup
First, install a few prerequisite packages. You’re going to need qemu, python, pip, click, request, git, and all the relevant dependencies. So run:
then install click and request:
From here, you’re gonna need to use git to get the macOS-Simple-KVM repo from github:
Make sure to do this in a working directory where you want the VM files to live. The jumpstart script defaults to 10.15 Catalina. If you would rather install mojave, or high sierra, just run it with the corresponding argument, e.g. ./jumpstart --high-sierra, --mojave, or --catalina
The jumpstart script should make the recovery media for your VM to install from. After it finishes, simply create a qcow2 image by running
and adding these 2 lines to the end of the included basic.sh script
where MyDisk is the name of your image.
You may also want to change the mac address listed in line 23 (-device e1000-82545em ..) of ./basic.sh at this point to avoid Apple ID issues, as the provided one is not unique. a new mac address can be generated easily by running openssl rand -hex 6 sed 's/(.)/1:/g; s/:$//' and pasting the output into the mac= argument. You can also just generate a new mac address in the virt-manager GUI at a later stage (don’t log in in the meantime.)
From here you can boot your new VM by running ./basic.sh.
Basic Installation
Your vm should, after a short while, boot into clover, and then an OS X recovery partition. From here, click “Disk Utility” and format the image you created using the “Erase” button. Be sure not to format the recovery disk or the small partition labeled ESP.
After that, exit disk utility and click “reinstall OS X.” Follow the prompts and grab a coffee. This bit can take a while.
Hopefully by now, you have a basic working OS X VM.
From here, there are a few common tweaks you may want to do to improve performance and useability:
Change VM Resolution
Once you’re in the VM, you can change its resolution by editing config.plist in the clover ESP.
Start by copying ESP.qcow2 and renaming the copy something like ESP.qcow2.bak. Do the same for the firmware folder.
From there, boot into the VM, open a terminal and run sudo diskutil list. The 256MB disk is the one you want. Mount its first partition by running sudo diskutil mount diskXsY (where X and Y are the disk and partition numbers)
Open finder, navigate to “EFI” in the left bar under volumes, navigate to the clover folder, and open config.plist. There should be a section of this file that looks like this
Change this value to your desired resolution, e.g. 1920×1080. Note that some odd/intermediate resolutions like 1366×768 may not work well. Try to stick to more common 16:9, 16:10 and 4:3 form factors.
Increasing CPU/Memory
This process can increase overall performance if you have more than the default resources available to you. For memory, simply change the -m 2G line in basic.sh to a higher value. For CPUs, replace -smp 4,cores=2 with -smp cpus=X,cores=X,threads=1,sockets=1 where X is the number of threads you want to pass through. If you want to pass more than 8 threads, add to the number of sockets for every 8 cores as well. When and if you switch your configuration to virt-manager, DO NOT change the thread topology or model settings via the GUI. This can cause issues with clover and the boot process. If you do need more cores, just virsh edit and follow the same rules as above and do not change the cpu model type.
Switching to Virt-Manager
This will give you a GUI to launch and manage your VM with, making other adjustments and customizations easier. You’ll also need this for part 2 of the guide. Just install virt-manager and you can get started.
First things first: back up your ESP image and firmware folder as described in the resolution change section. Boot your VM, and press escape at the first UEFI dialog. Type exit, hit enter. This should bring you to the OVMF configuration menu. Navigate to Device Configuration > OVMF Platform Features, and set the resolution to the same value as your VM resolution. If you did not change your VM resolution, set it to 1280×720. Hit f10, Y, then press escape until you’re in the main dialog. hit continue and boot into the VM. Shut it down fully, then Boot again to make sure the change didn’t cause any issues.
Next, enable libvirt by running systemctl enable libvirtd.service virtlogd.service and systemctl start libvirtd.service and virtlogd.service. Open virt-manager and make sure you see Qemu/KVM in the connections window. Double click the connection and check the value for Virsh URI. If it’s qemu:///system then run every virshA party for ants mac os. command mentioned here with sudo.
Download the generic XML we provide here. Find and replace all instances of YOURPATH with the absolute path that corresponds to your VM’s firmware and image files. After you’ve edited the xml, run virsh define OSX.xml (use sudo if your URI is qemu:///system instead of qemu:///session) in the same working directory you saved your XML to.
Restart Libvirt by running systemctl restart libvirtd.service virtlogd.service and open up virt-manager. You should have a VM named OSX under the Qemu Connection in the main window.
If you’ve already extensively customized your qemu script, you can run ./make.sh --add. This script is included in the repo. Edit the XML before defining, using uuidgen to create a new UUID to avoid issues with apple ID. The xml we provide will do so automatically.
If you get network startup errors, simply remove the NIC device in virt-manager and re-add it, manually specifying the device type to e1000-82545em. This should also generate a new MAC address. On Arch, you may get an error like:
To fix this, install ebtables and dnsmasq and try again.
Some distros (e.g. manjaro) come with badly configured or incompatible firewalls too. https://truesload326.weebly.com/insignia-bluetooth-adapter-driver-bcm20702a0.html. If you get an error saying NAT failed to connect or that the default virsh network is inactive, and running virsh net-start defaultdoesn’t resolve the issue, you should try manually setting FirewallBackend= in /etc/firewalld/firewalld.conf to iptables
If you get Permissions errors related to your qcow images on boot, simply remove the affected qcow images and re-add them as sata devices. Virt-manager will ask if you want it to fix the permissions. Click yes.
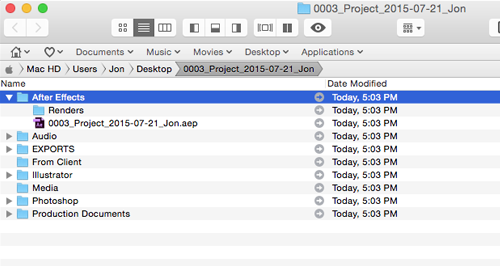
Post Haste Mac Os Catalina
If you get an error on startup similar to Error starting domain: path /dev/dri/bypath/pci-0000:00:02-0-render is not accessible. No such file or directory and you created your XML with ./make.sh --add, then it may have erroneously assigned a device to your qxl graphics. Simply edit your XML with virsh edit and remove the entire line containing that entry.
Troubleshooting
Qemu refuses to start after running basic.sh:
Check to make sure you have all dependencies installed. You have to manually install packages like virglrenderer and spice on some distributions. If your error includes unknown attribute type for SMBIOS, then your version of Qemu isn’t recent enough to support this project. You can try updating it by compiling a more recent version yourself or installing it through a 3rd party repo. The oldest version to support this feature is 2.8.
The Installer doesn’t have any listed hard drives:
Make sure you generated your qcow image, added it to basic.shand formatted it to hfs+ in Disk Utility before starting the installer.
Installer fails with “Failed to Contact Validation Server”
Check your internet connection and firewall settings and try again. If it still doesn’t work, make sure your system time is correct.
UI is tiny:
You can change your VM resolution to a better supported one in the ESP, like 1920×1080, or use a tool like Enable-HiDPI-OSX to regain scaling functionality.
Part 2 of this guide covers GPU and Device Passthrough, CPU and IO optimizations, as well as other ways to improve your virtualized OSX experience. Special thanks to Foxlet for providing most of the groundwork for this new guide.
Consider Supporting us on Patreon if you like our work, and if you need help or have questions about any of our articles, you can find us on our Discord. We provide RSS feeds as well as regular updates on Twitter if you want to be the first to know about the next part in this series or other projects we’re working on.
So, you’ve decided to download an older version of Mac OS X. There are many reasons that could point you to this radical decision. To begin with, some of your apps may not be working properly (or simply crash) on newer operating systems. Also, you may have noticed your Mac’s performance went down right after the last update. Finally, if you want to run a parallel copy of Mac OS X on a virtual machine, you too will need a working installation file of an older Mac OS X. Further down we’ll explain where to get one and what problems you may face down the road.
A list of all Mac OS X versions
We’ll be repeatedly referring to these Apple OS versions below, so it’s good to know the basic macOS timeline.
| Cheetah 10.0 | Puma 10.1 | Jaguar 10.2 |
| Panther 10.3 | Tiger 10.4 | Leopard 10.5 |
| Snow Leopard 10.6 | Lion 10.7 | Mountain Lion 10.8 |
| Mavericks 10.9 | Yosemite 10.10 | El Capitan 10.11 |
| Sierra 10.12 | High Sierra 10.13 | Mojave 10.14 |
| Catalina 10.15 |
STEP 1. Prepare your Mac for installation
Given your Mac isn’t new and is filled with data, you will probably need enough free space on your Mac. This includes not just space for the OS itself but also space for other applications and your user data. One more argument is that the free space on your disk translates into virtual memory so your apps have “fuel” to operate on. The chart below tells you how much free space is needed.
Note, that it is recommended that you install OS on a clean drive. Next, you will need enough disk space available, for example, to create Recovery Partition. Here are some ideas to free up space on your drive:
- Uninstall large unused apps
- Empty Trash Bin and Downloads
- Locate the biggest files on your computer:
Go to Finder > All My Files > Arrange by size
Then you can move your space hoggers onto an external drive or a cloud storage.
If you aren’t comfortable with cleaning the Mac manually, there are some nice automatic “room cleaners”. Our favorite is CleanMyMac as it’s most simple to use of all. It deletes system junk, old broken apps, and the rest of hidden junk on your drive.
Download CleanMyMac for OS 10.4 - 10.8 (free version)
Download CleanMyMac for OS 10.9 (free version)
Download CleanMyMac for OS 10.10 - 10.14 (free version)
STEP 2. Get a copy of Mac OS X download
Normally, it is assumed that updating OS is a one-way road. That’s why going back to a past Apple OS version is problematic. The main challenge is to download the OS installation file itself, because your Mac may already be running a newer version. Fabulous - new york to la mac os. If you succeed in downloading the OS installation, your next step is to create a bootable USB or DVD and then reinstall the OS on your computer.
How to download older Mac OS X versions via the App Store
If you once had purchased an old version of Mac OS X from the App Store, open it and go to the Purchased tab. There you’ll find all the installers you can download. However, it doesn’t always work that way. The purchased section lists only those operating systems that you had downloaded in the past. But here is the path to check it:
- Click the App Store icon.
- Click Purchases in the top menu.
- Scroll down to find the preferred OS X version.
- Click Download.
This method allows you to download Mavericks and Yosemite by logging with your Apple ID — only if you previously downloaded them from the Mac App Store.
Without App Store: Download Mac OS version as Apple Developer
If you are signed with an Apple Developer account, you can get access to products that are no longer listed on the App Store. If you desperately need a lower OS X version build, consider creating a new Developer account among other options. The membership cost is $99/year and provides a bunch of perks unavailable to ordinary users.
Nevertheless, keep in mind that if you visit developer.apple.com/downloads, you can only find 10.3-10.6 OS X operating systems there. Newer versions are not available because starting Mac OS X Snow Leopard 10.7, the App Store has become the only source of updating Apple OS versions.
Purchase an older version of Mac operating system
You can purchase a boxed or email version of past Mac OS X directly from Apple. Both will cost you around $20. For the reason of being rather antiquated, Snow Leopard and earlier Apple versions can only be installed from DVD.
Buy a boxed edition of Snow Leopard 10.6
Get an email copy of Lion 10.7
Get an email copy of Mountain Lion 10.8
The email edition comes with a special download code you can use for the Mac App Store. Note, that to install the Lion or Mountain Lion, your Mac needs to be running Snow Leopard so you can install the newer OS on top of it.
How to get macOS El Capitan download
If you are wondering if you can run El Capitan on an older Mac, rejoice as it’s possible too. But before your Mac can run El Capitan it has to be updated to OS X 10.6.8. So, here are main steps you should take:
1. Install Snow Leopard from install DVD.
2. Update to 10.6.8 using Software Update.
3. Download El Capitan here.
“I can’t download an old version of Mac OS X”
If you have a newer Mac, there is no physical option to install Mac OS versions older than your current Mac model. For instance, if your MacBook was released in 2014, don’t expect it to run any OS released prior of that time, because older Apple OS versions simply do not include hardware drivers for your Mac.
But as it often happens, workarounds are possible. There is still a chance to download the installation file if you have an access to a Mac (or virtual machine) running that operating system. For example, to get an installer for Lion, you may ask a friend who has Lion-operated Mac or, once again, set up a virtual machine running Lion. Then you will need to prepare an external drive to download the installation file using OS X Utilities.
After you’ve completed the download, the installer should launch automatically, but you can click Cancel and copy the file you need. Below is the detailed instruction how to do it.
STEP 3. Install older OS X onto an external drive
The following method allows you to download Mac OS X Lion, Mountain Lion, and Mavericks.
- Start your Mac holding down Command + R.
- Prepare a clean external drive (at least 10 GB of storage).
- Within OS X Utilities, choose Reinstall OS X.
- Select external drive as a source.
- Enter your Apple ID.
Now the OS should start downloading automatically onto the external drive. After the download is complete, your Mac will prompt you to do a restart, but at this point, you should completely shut it down. Now that the installation file is “captured” onto your external drive, you can reinstall the OS, this time running the file on your Mac.
- Boot your Mac from your standard drive.
- Connect the external drive.
- Go to external drive > OS X Install Data.
Locate InstallESD.dmg disk image file — this is the file you need to reinstall Lion OS X. The same steps are valid for Mountain Lion and Mavericks.
How to downgrade a Mac running later macOS versions
If your Mac runs macOS Sierra 10.12 or macOS High Sierra 10.13, it is possible to revert it to the previous system if you are not satisfied with the experience. You can do it either with Time Machine or by creating a bootable USB or external drive.
Instruction to downgrade from macOS Sierra
Instruction to downgrade from macOS High Sierra
Post Haste Mac Os X
Instruction to downgrade from macOS Mojave
Post Haste Mac Os Download
Instruction to downgrade from macOS Catalina
Before you do it, the best advice is to back your Mac up so your most important files stay intact. In addition to that, it makes sense to clean up your Mac from old system junk files and application leftovers. The easiest way to do it is to run CleanMyMac X on your machine (download it for free here).
Visit your local Apple Store to download older OS X version
If none of the options to get older OS X worked, pay a visit to nearest local Apple Store. They should have image installations going back to OS Leopard and earlier. You can also ask their assistance to create a bootable USB drive with the installation file. So here you are. We hope this article has helped you to download an old version of Mac OS X. Below are a few more links you may find interesting.